出展社様向け操作マニュアル
2024.04 改

LIVRA WORLDは
顧客のライフスタイルを
サポートするプラットフォーム
を目指しています。

【目次】
1.管理画面の初期設定
1-1. 管理ページへのログイン方法
1-2. 担当者管理(メールアドレス&パスワード管理)
2.管理画面各項目のご説明
3.各種ページ作成&編集方法について
3-1. 出展社情報
3-2. モデルハウス
3-3. 価格シミュレーション
3-4. ユーザー管理
3-5. 来店予約管理
3-6. お知らせ・イベント管理
- 管理画面の初期設定
1-1 : 管理ページへのログイン方法
1) LIVRA WORLD運営から出展担当者のメールアドレスへIDとパスワードが届きます。
2) ID(メールアドレス)とパスワードで出展社用管理ページへログインしてください。
https://livraworld.com/internal/
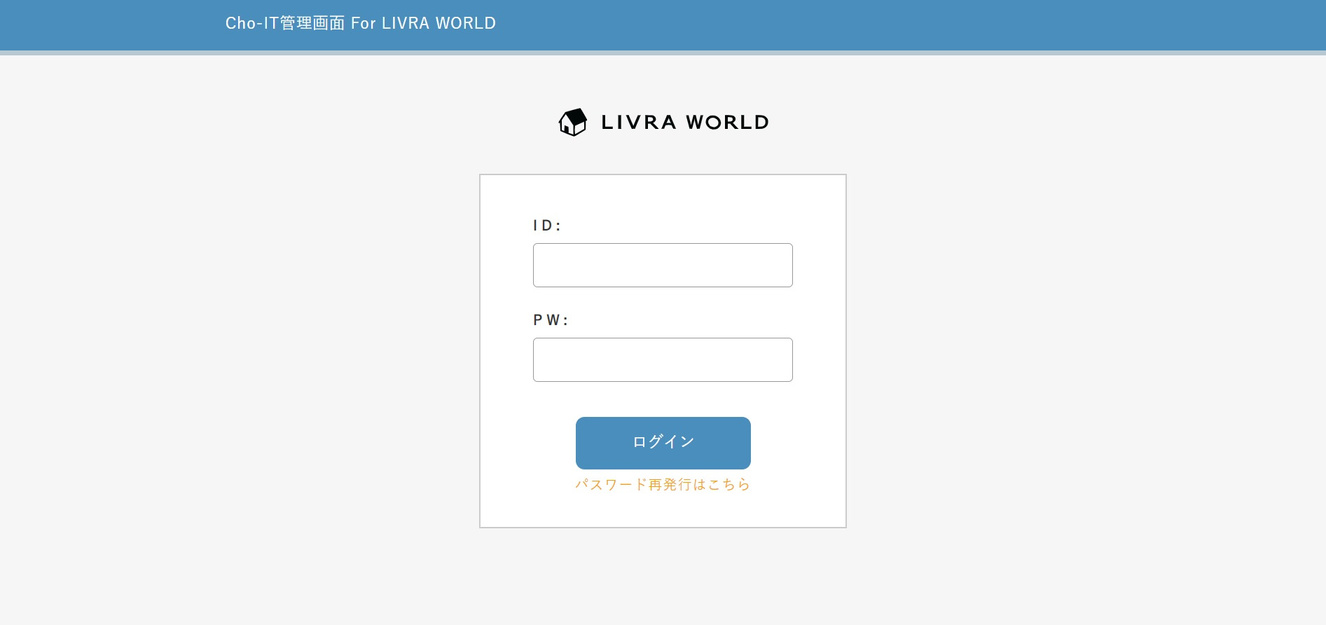
メールアドレス
パスワード
1-2 : 担当者管理
LIVRA WORLDから送付いたしましたID,PWは出展者内で管理者としての位置づけになります。管理者は、社内で担当者を新しく設定頂くことが可能となっており複数人でページ運営をして頂けます。
管理者ID、PWでのログインのみ担当者管理の項目が表示されます。
担当者登録方法
- 管理画面より担当者管理を選択します。
- 右上の新規登録ボタンをクリックします。
- ※と任意のパスワードを設定し、更新ボタンを押して登録します。
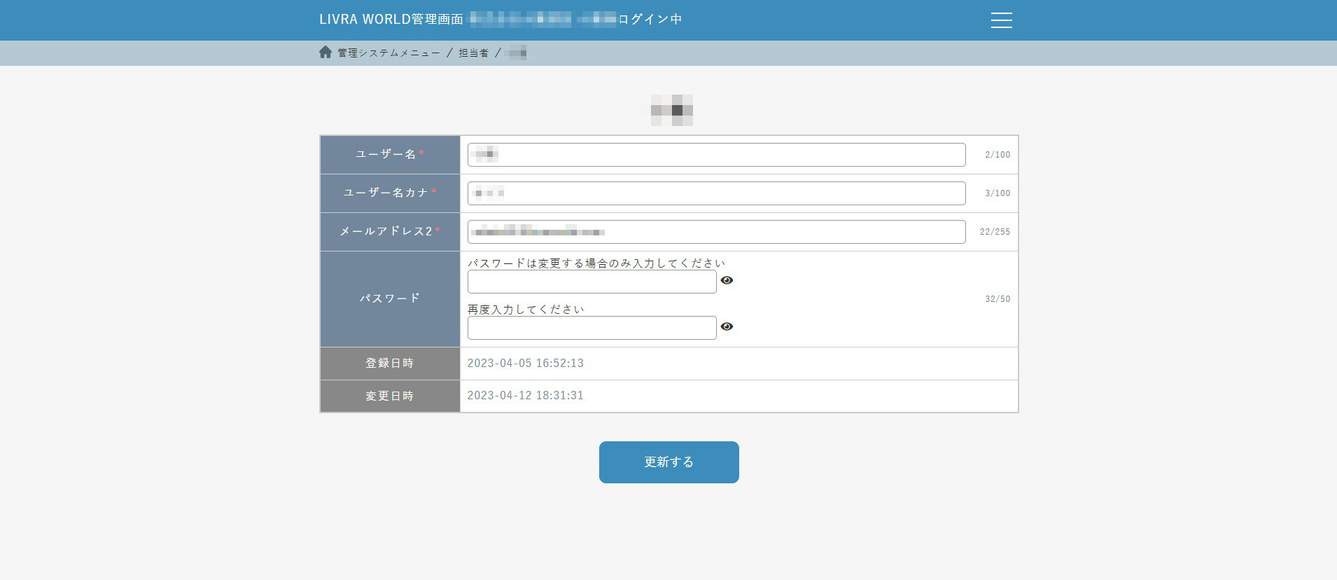
注意
来店予約、イベント予約の連絡は、管理者ID(メールアドレス)に届きます。
担当者には、届かないのでご注意ください。
2. 管理画面各項目のご説明
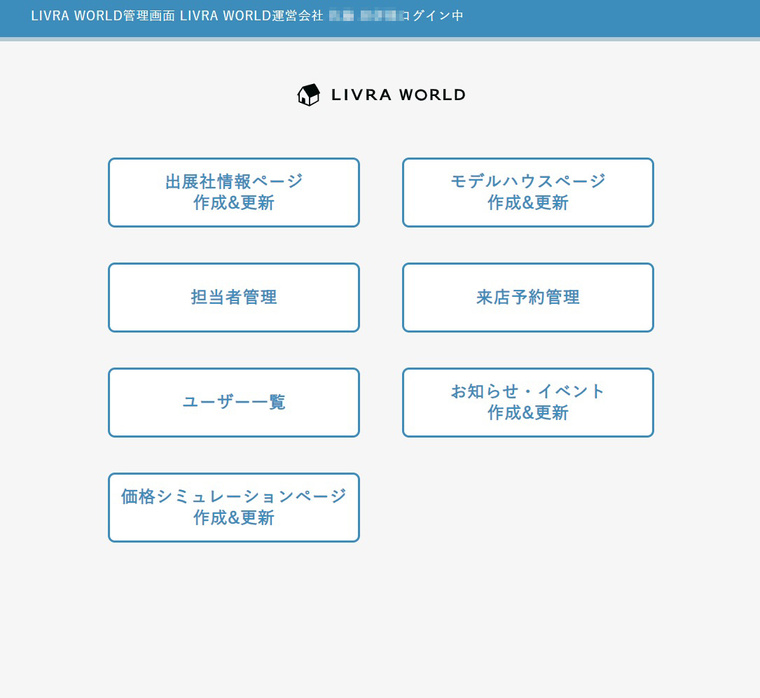
出展社情報ページ
会社情報を作成・編集するページになります。
担当者管理
担当者の追加ができます。
ユーザー一覧
資料管理、イベント予約数、オンライン相談数、商談回数、成約数を月単位で表示・確認することができます。
※資料管理以外の項目は、ユーザー情報が月ごとに表示されます。
価格シミュレーション
価格シミュレーションの新規作成・編集を行うことができます。
モデルハウスページ
モデルハウス情報の新規作成・編集を行うことができます。
来店予約管理
ユーザーが「オンライン相談・来店予約をする」から予約をした際に管理を行うページです。
お知らせイベント
お知らせやイベントの告知をLIVRA WORLD内で行うことができます。
*一部文言が変わっている個所もございますが内容の変更はございません。
*担当者管理は管理者ID,PWでのみログイン時表示されます。
3. 各種ページ作成&編集方法について
3-1 : 出展社情報
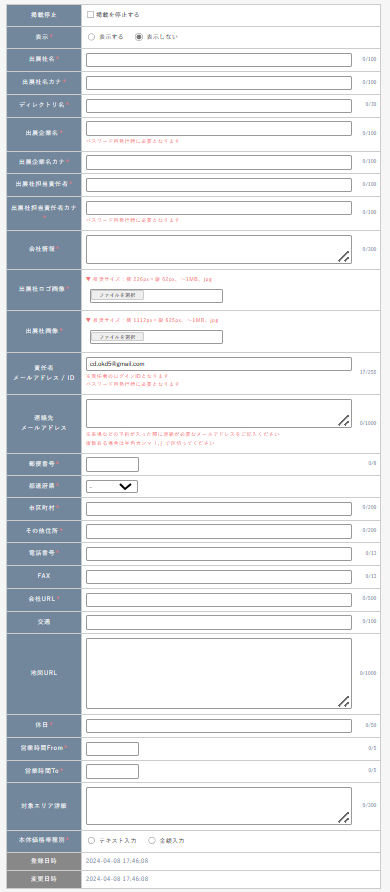
※は必須項目となりますので必ずご記入ください。
赤字部分はパスワード再発行時に必要となりますので必ず保管してください。
a: 出展社名・・・会社名
b: 出展社名カナ・・・会社名カナ
c: ディレクトリ名 ・・・ドメイン名のあとにスラッシュ(/)に続けて表記されるファイル名になります。会社名などを設定頂くことで出展者ページのURLに掲載頂くことが出来ます。
*必ず半角英でご記入ください。
(参考:okadakogyo)

d: 出展社企業名 ・・・出展社名と同じで構いません。
e: 出展社企業名カナ ・・・出展社名と同じで構いません。
f: 出展社担当責任者
g: 出展社担当責任者カナ
h: 会社情報
お客様へのご提案で一番大切にしていることや、企業理念、強みなどを記入頂くことでお客様にアピールすることが出来ます。
i: 出展社ロゴ画像 (推奨サイズをご確認ください。)
j: 出展社画像 (推奨サイズをご確認ください。)
k: 責任者 メールアドレス / ID
責任者(管理者)IDを変更希望の場合、「contact@livraworld.com>」宛てに変更したいメールアドレスを添えてご連絡くださいませ。
来場予約が入った際に連絡が必要なメールアドレスが他にもある際は、下の項目の連絡先メールアドレスに他のアドレスの追加をお願いいたします。
l: 郵便番号
m: 都道府県
n: 市区町村
o: その他住所
p: 電話番号
ユーザーより直接電話でのお問い合わせも考えられますのでご対応が可能な電話番号の設定をおすすめします。
q: FAX
r: 会社URL
s: 交通
t: 地図URL
グーグルマップの「地図を埋め込む」ですべてのhtmlをコピーして貼り付けてください。
u: 休日
v: 営業時間(From)
w: 営業時間(To)
x:対象エリア詳細・・・フリーテキストで構いません。
y:本体価格帯種別
z:本体価格帯金額
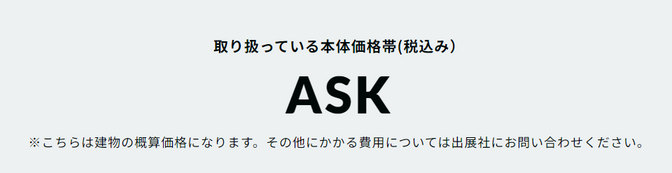
本体価格帯種別、または本体価格帯金額を入力いただくと、展示場ページにてこのように表示されます。
例はテキスト入力した際の表示になっております。
3-1 : モデルハウス
掲載予定のモデルハウス情報を記載してください。
掲載が複数棟ある場合一棟ずつ登録してください。
※は必須項目となります。

a: ディレクトリ名
ドメイン名のあとにスラッシュ(/)に続けて表記されるファイル名になります。モデルハウス名やブランド名などを設定頂くことでURLにモデルハウス名やブランド名を掲載頂くことが出来ます。

b: ブランドロゴ画像
c: ブランド名称
d: キャッチフレーズ
e: ブランドコンセプト
f: テーマ
ユーザーがテーマ選択より絞り込み検索をかけた際に表示されるモデルハウスとなります。
g: 本体価格
(税込み)を半角数値でご記入ください。
価格未定のチェックを押していただくと、ご記入の必要はありません。
h: 価格帯
上記本体価格の範囲内を選択ください。
i: 建設可能エリア
j: 延床面積
k: VRコンテンツ遷移先URL
*弊社にて制作頂いたVRについては別途URLをお伝えいたします。
*貴社でのVRご用意の場合こちらにリンクを貼ってください。
貴社でVRをご用意頂いた場合、下記L~Pの手順に沿ってLP画像をご用意ください。
L: メインビジュアル画像1枚目(3枚掲載可能)
*パソコン用とスマートフォン用の2種類の画像をご用意ください。
M: 間取り図 (4枚掲載可能)
*キャプションとは画像の下へ説明文を掲載することが出来る機能です。
N:間取り基本情報 (*間取りの説明を記入頂けます。)
P: ギャラリー画像(13枚掲載可能)
*キャプションとは画像の下へ説明文を掲載することが出来る機能です。
R: 仕様説明の記入
建物の仕様について説明してください。。
S: 資料請求用
会社情報やモデルハウスのパンフレットなどをアップロード頂く事が出来ます。
カタログに掲載されます。
ファイルを選択 ・・・PDF容量:〜5MBでアップロードお願いします。
サムネイル選択 ・・・カタログの表紙になります。
(推奨サイズ:横380px × 縦190px、jpg)
登録が終わりましたら「更新ボタン」を必ず押してください。
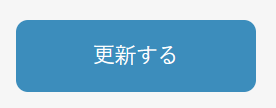
←こちらのボタンが最下部に出てきます。
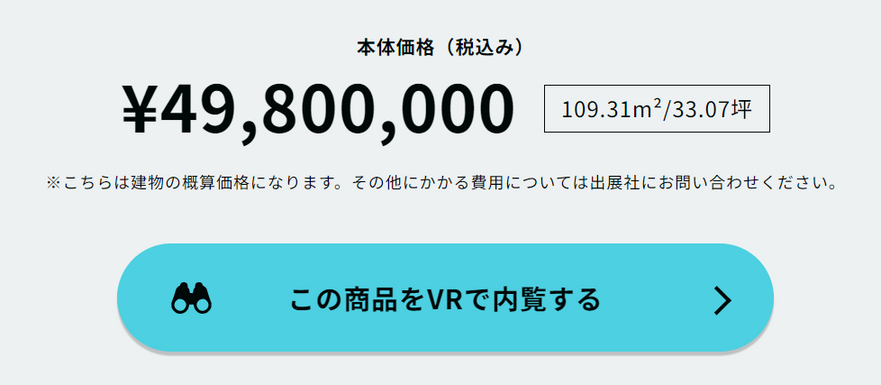
モデルハウスの本体価格を入力していただくと、モデルハウスページにてこのように表示されます。
3-2 : 価格シミュレーション
現在の仕様から素材や形状を変更することによる価格変化をシミュレーションすることができます。
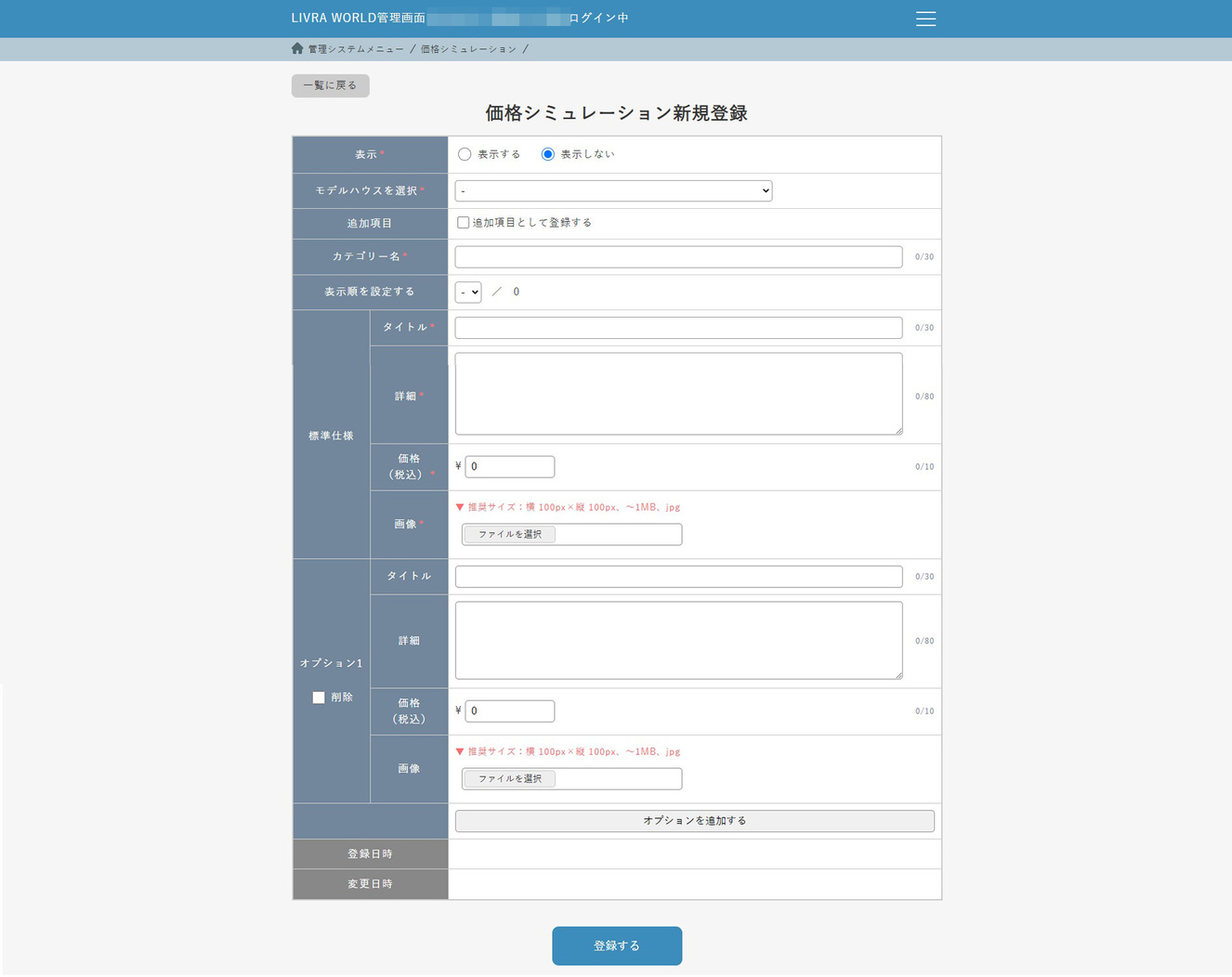
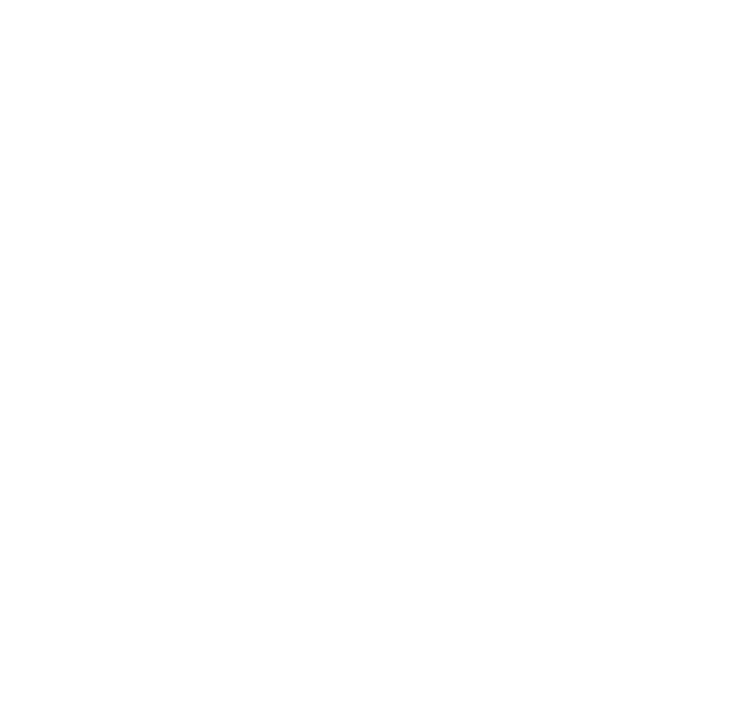
オプション設定の方法
*注意
オプションは現在の設定(モデルハウス登録の際に設定した本体価格)を標準仕様として設定してください。標準価格をオプションと設定した場合シミュレーション合計金額が正しく表示されない可能性があります。
表示
web上への公開、非公開を選択できます。
モデルハウスを選択
シミュレーション機能を追加したいモデルハウスを選択してください。
カテゴリー
カテゴリーとは大項目(シミュレーション対象箇所)を示します。
例えば、外壁、屋根、玄関ドア、など
表示順
シミュレーションを表示する順番を決めることができます。
例えば、外壁→玄関ドア→フローリングの順番で表示させたい場合
外壁(1/3)→玄関ドア(2/3)→フローリング(3/3)と設定をします。
分母は登録数により変わります。
追加項目として設定する場合
一つを選んで選択頂く場合は、「1) オプション選択」の手順に沿って登録をします。
「外構デザインの提案」や「家具のご提案」など複数選択をご希望の場合「追加項目」として設定することができます。
設定方法は、「追加項目として登録する」を選択しオプションを追加頂くと複数選択が可能になります。(左赤枠にチェックを入れてください)
3-3 : ユーザー管理
資料閲覧数、イベント予約数、オンライン相談数、商談回数、成約数を月ごとに確認することができます。
【注目】
*イベント予約数、オンライン相談数、商談回数、成約数は件数だけではなく、ユーザーのプロフィール情報(希望エリア、土地の有無、住宅ローン相談の有無、ご予算、ご希望の間取り、お気に入りモデルハウス情報、観覧数、来店・商談予約情報)をご確認頂けます。
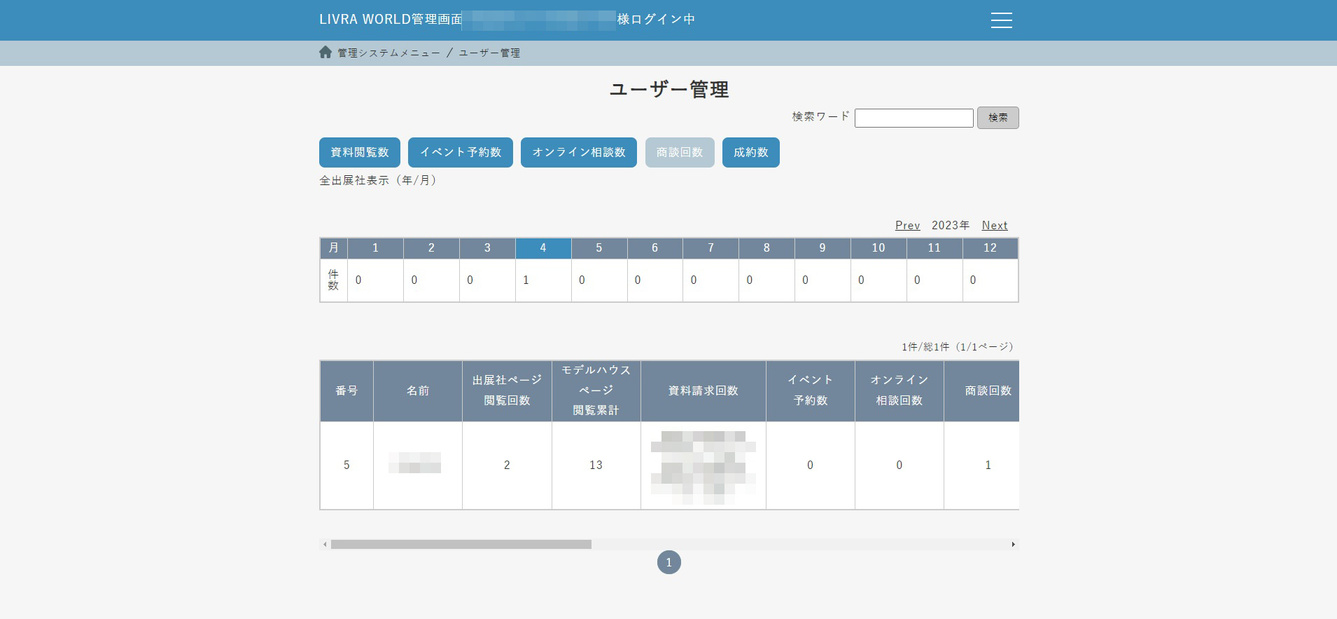
ユーザー管理画面の使い方
例1) 下の図の場合、商談回数が4月に1件、ユーザー1名が件数の下に表示されます。
例2) 商談件数が5件の場合ユーザー情報は5件分表示されることになります。
3-4 : 来店予約管理
ユーザーが各モデルハウスの紹介ページ内の「オンライン相談・来店予約をする」から予約を受け付けたときにユーザーとのやり取りを行うことができるページになります。
来店予約の流れ
1) ユーザーが来店予約をした場合、ご登録のメールアドレス宛にLIVRA WORLDより以下のメッセージが届きます。
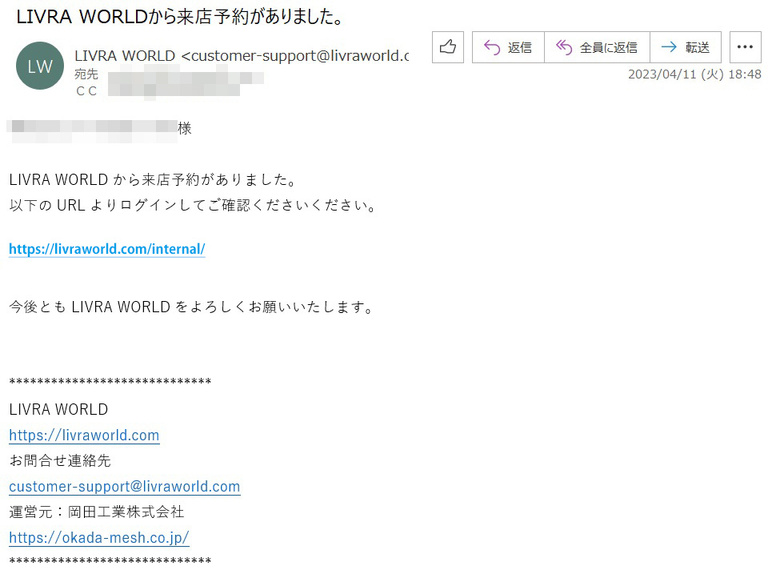
2) 管理画面へログインします。
https://livraworld.com/internal/
3) 管理画面より「来店予約管理」を選択します。
4) 来店予約をしたユーザー情報一覧が表示されます。
ユーザー名をクリックし予約詳細を確認します。
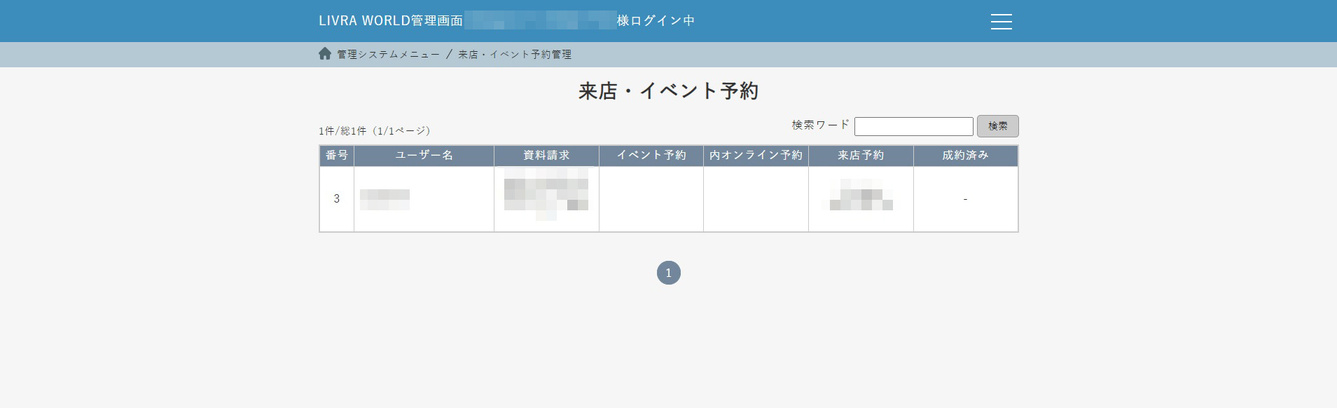
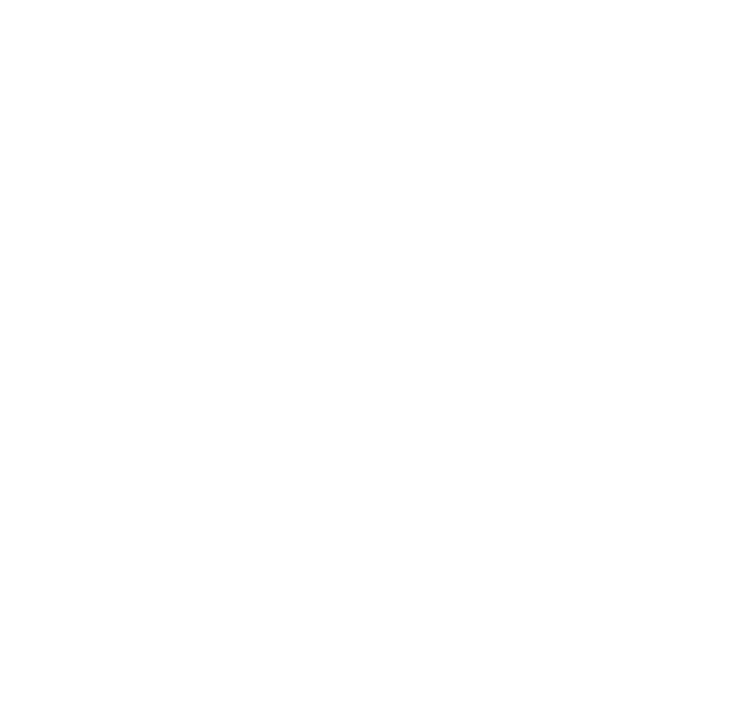
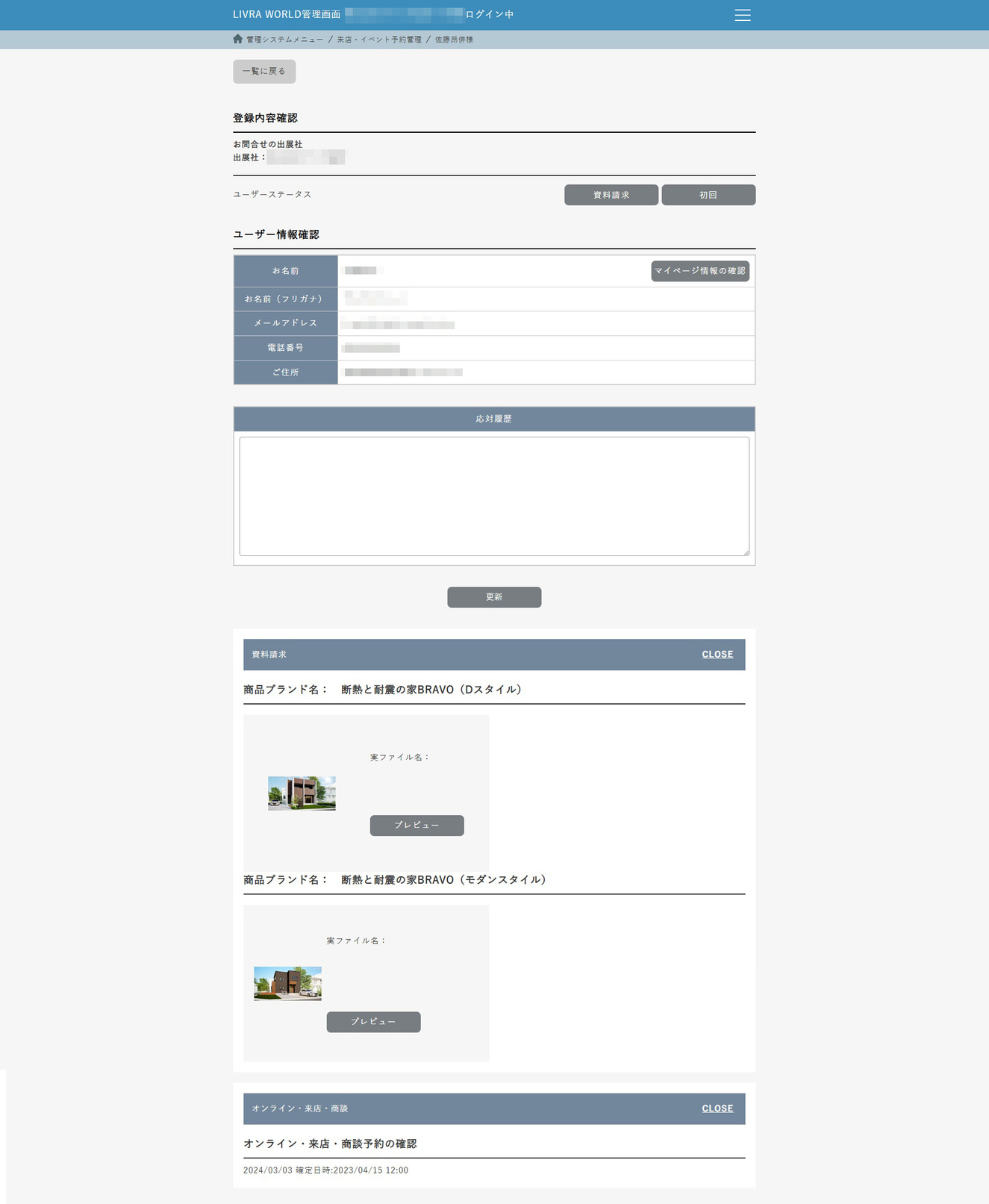
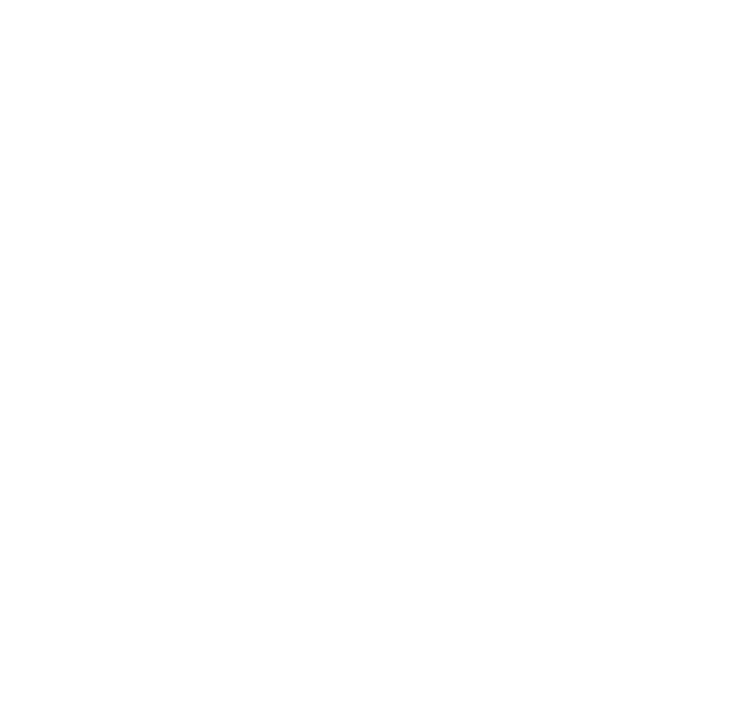
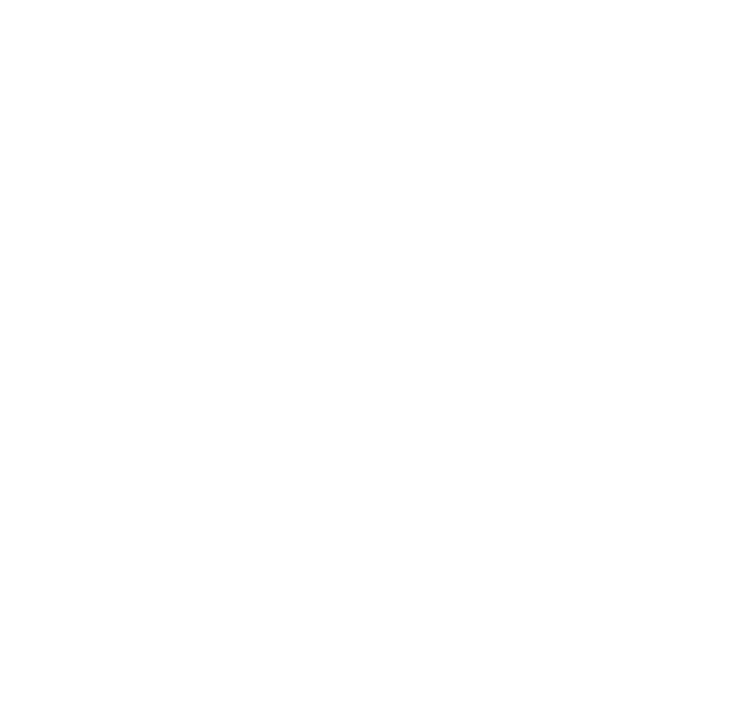
予約の確定方法
*「初めて」来店予約をした際「初回」から操作を行います。
予約内容を確認し「更新」を押して予約を確定させてください。
ユーザーへの返信入力欄ではユーザーへメッセージを送ることが出来ます。打ち合わせ内容の詳細やご準備頂きたいもの、お店までの手順など記入ができます。
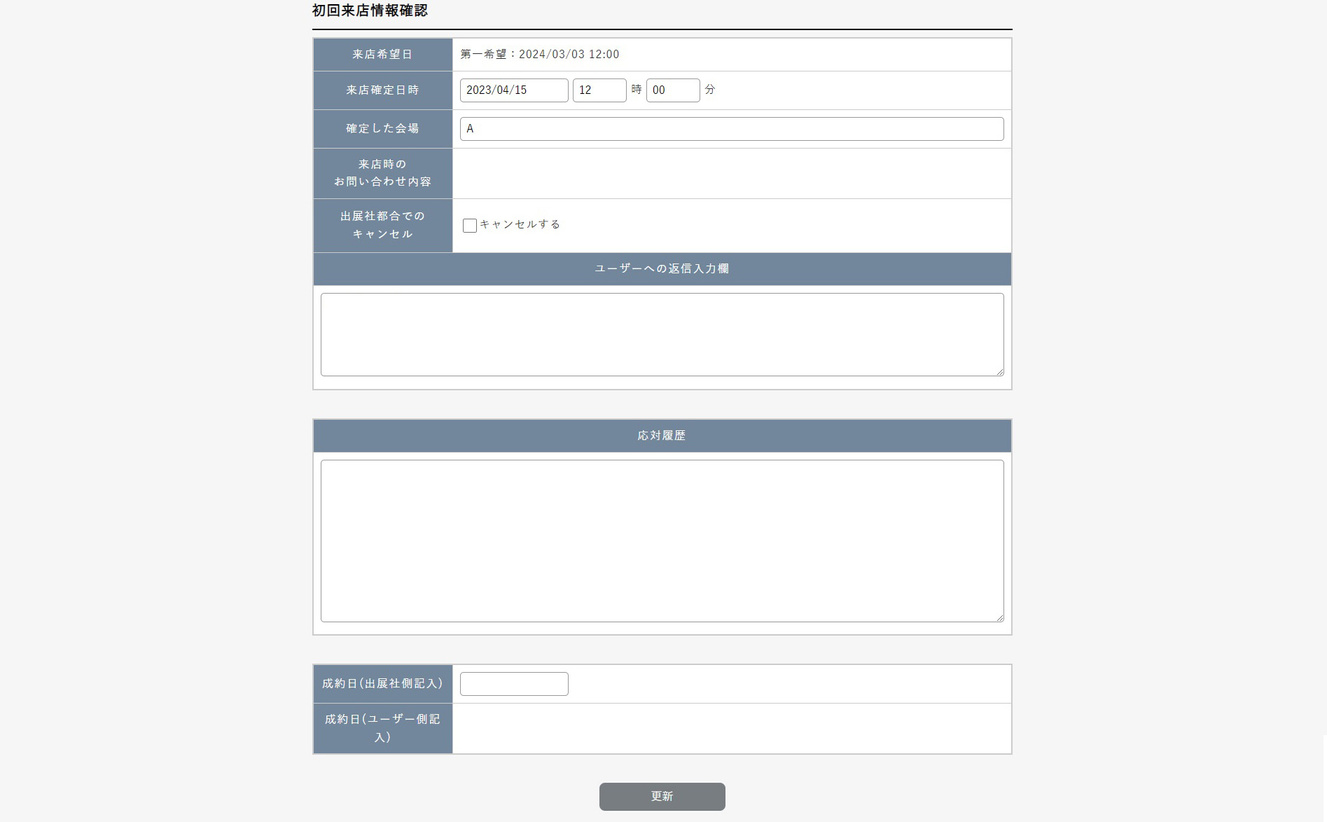
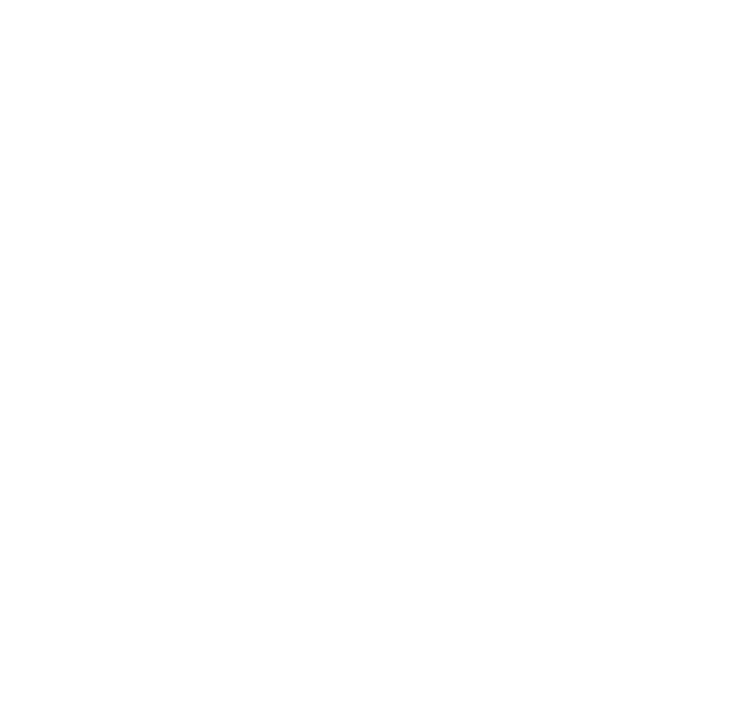
更新
更新ボタンを押すと情報が更新されます。
ユーザー情報確認
ユーザーのマイページ情報をご確認頂くことができます。
(*こちらから成約報告等はこちらからできません。)
打ち合わせ前、ユーザーの希望条件の把握にご活用頂けます。
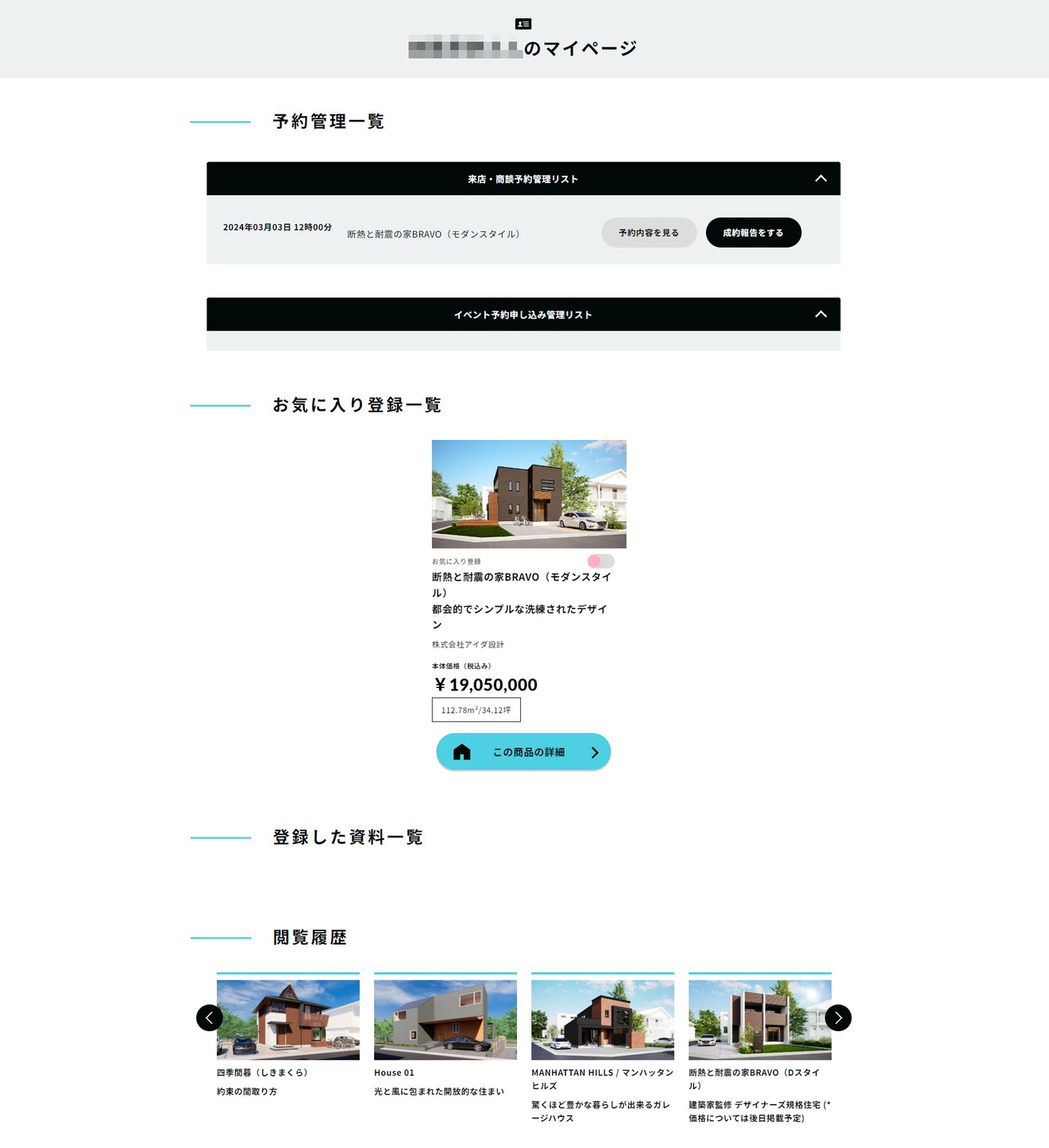
ユーザーマイページ内の「予約内容を見る」をクリックすると予約詳細をご確認頂くことができます。
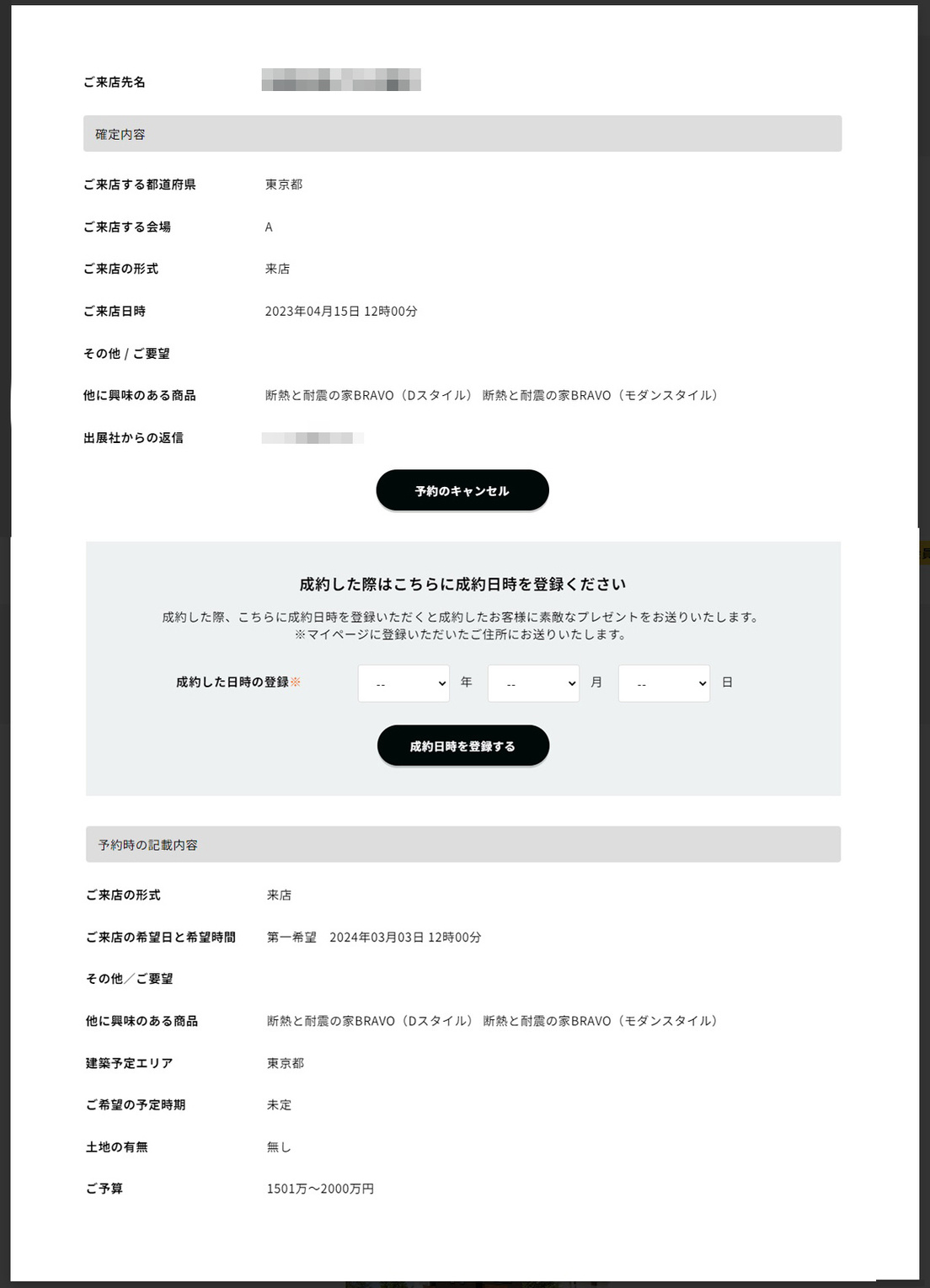
3-6 : お知らせ・イベント管理
*お知らせとイベントは会社情報ページ内のNEWSに掲載されます。
*イベントについては、LIVRA WORLD内のイベントにも掲載されます。
*下記LIVRA WORLDトップページへの掲載には審査があります。
掲載をご希望の場合は、イベント内の「TOPページ掲載申請」にチェックを入れて登録をしてください。
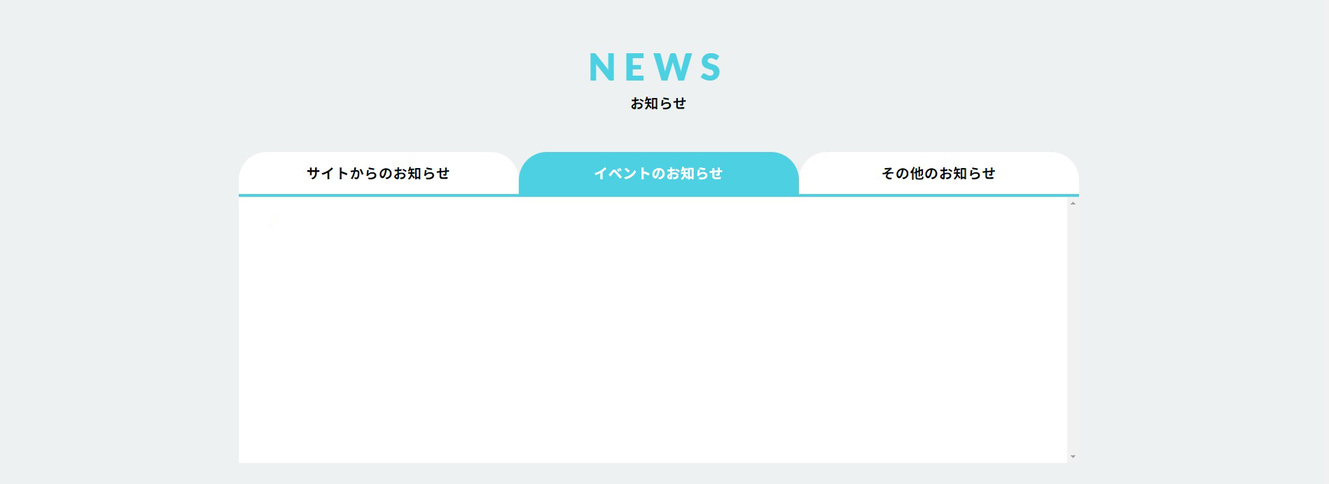
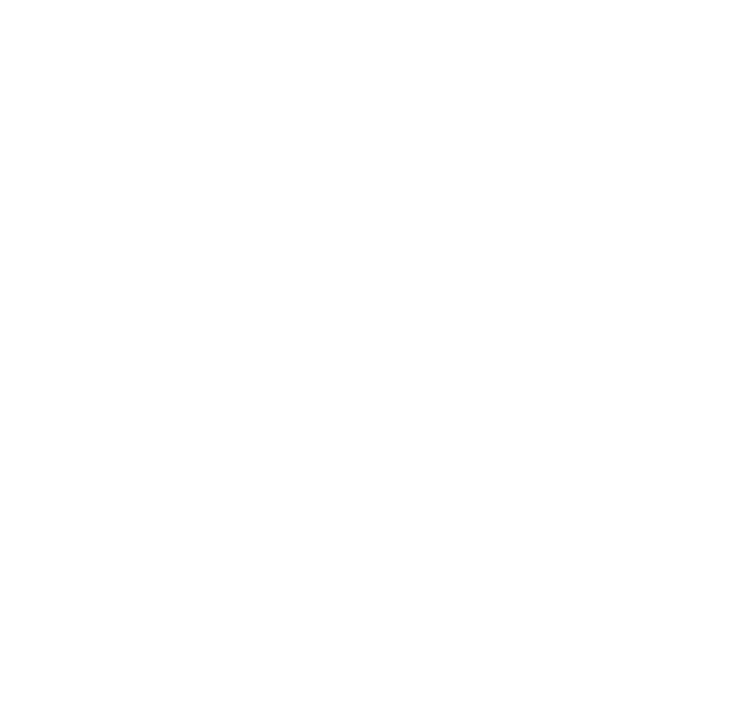
お知らせ・イベント登録方法について
管理画面から「お知らせやイベント」のタブを押すと登録一覧が表示されます。
新規登録の場合は右上の「新規登録」を押してください。
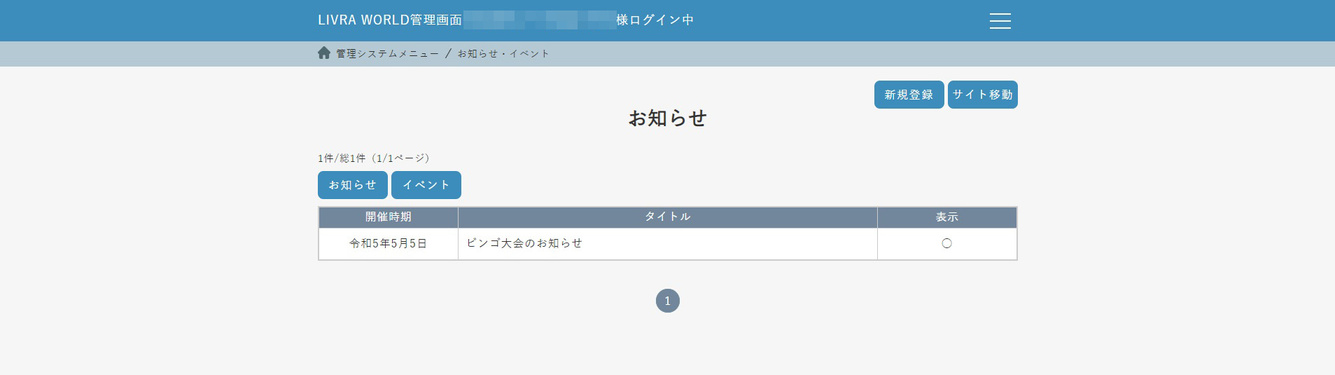
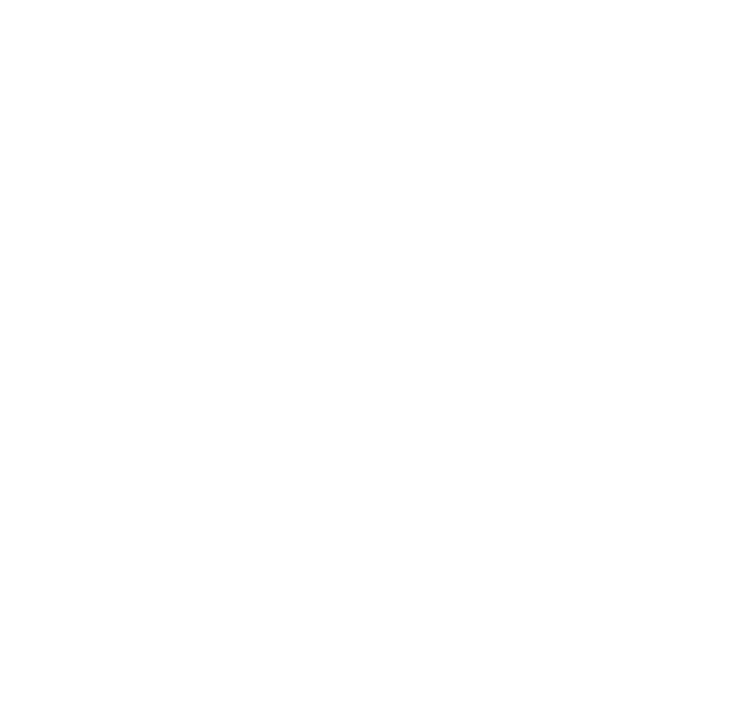
お知らせの登録方法
区分は「お知らせ」を選択し、必要事項を入力し「登録する」を押してください。
※は必ず記入してください。
お知らせは会社情報ページに掲載されます。
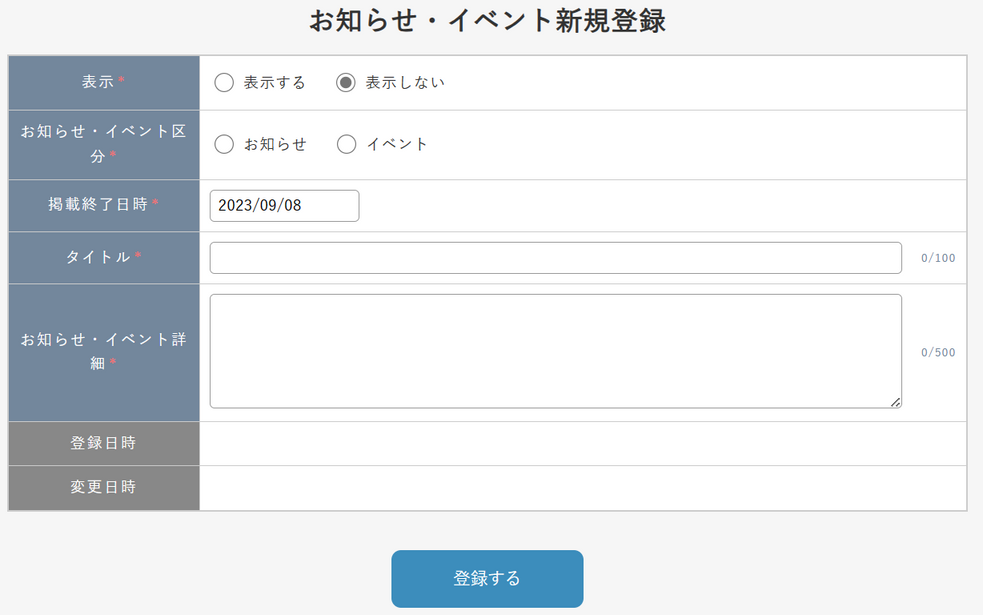
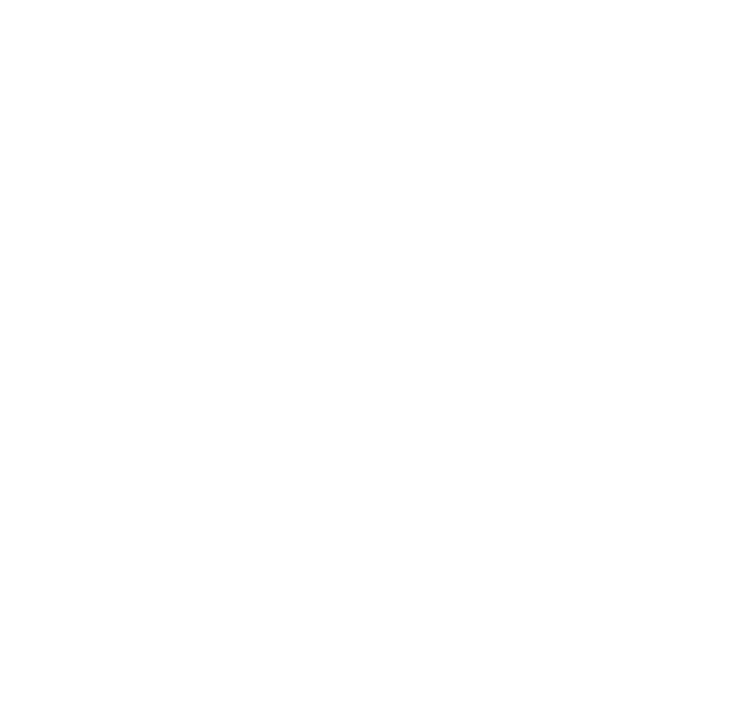
イベントの登録画面
・イベント告知にお使いください。
・LIVRA WORLDトップページへの掲載には審査があります。
掲載をご希望の場合は、イベント内の「TOPページ掲載申請」にチェックを入れて登録をしてください。
*トップページへ掲載を希望したい場合は掲載の5日営業日前までに申請依頼をお願いします。(営業日とは土日祝日を除くお日にち)
*申請後2日営業日経っても掲載がスタートしない場合、「contact@livraworld.com」宛てに申請についてお問い合わせをお願いします。
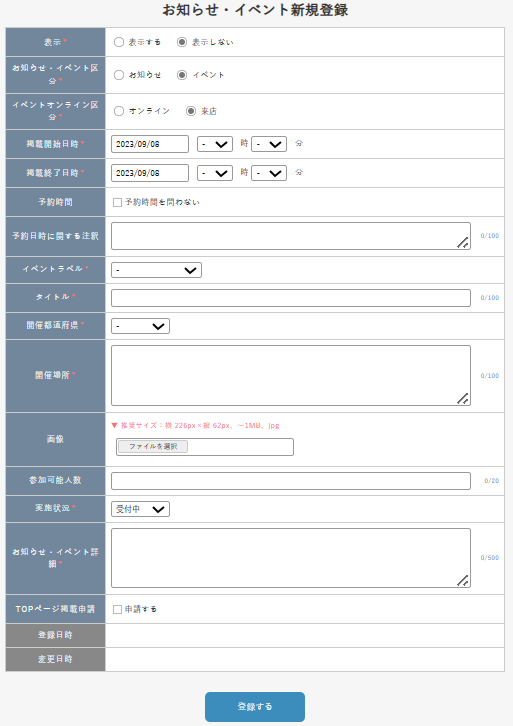
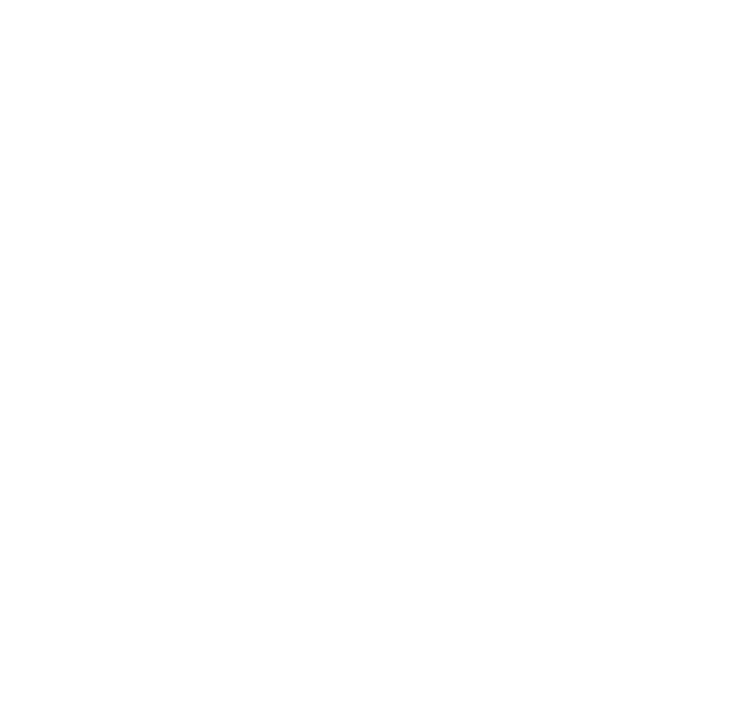
「予約時間を問わない」にチェックを入れていただくと、
お客様の予約画面には自動的にイベントの開始時刻が
表示されます。